Deixar o RDO para depois é correr o risco de perder informação. Faça o RDO direto da obra, enquanto as coisas acontecem, com a certeza de que tudo estará documentado.
Sabemos que o dia-a-dia da obra é muito dinâmico. Com tanta coisa acontecendo ao mesmo tempo, fica difícil guardar tudo na memória para documentar no final do dia.
Sabendo que nem sempre a obra tem um notebook para fazer o RDO no sistema da BrickUp, o aplicativo tem as mesmas informações a serem preenchidas, com aquela mão na roda de criar o RDO mesmo sem conexão com a internet.
-gif.gif?width=599&height=1325&name=RDOpeloapp-ezgif-com-video-to-gif-converter%20(1)-gif.gif) Acesse sua obra e clique na função RDO.
Acesse sua obra e clique na função RDO.
Outros RDOs que tenham sido criados pelo usuário neste mesmo dispositivo serão listados ao acessar a funcionalidade.
Para criar um novo RDO do seu celular, clique no botão de adicionar ![]() no canto inferior da tela.
no canto inferior da tela.
Os campos para preenchimento no RDO são:
- Condição climática;
- Mão de obra direta;
- Mão de obra indireta;
- Equipamento;
- Atividades executadas;
- Atividades paralisadas;
- Materiais recebidos;
- Materiais utilizados;
- Ocorrências;
- Comentários gerais;
- Visitas;
- Fotos
Veja as informações esperadas para cada campo.
1. Condição climática
Qual a situação do clima nos períodos deste dia?
Um dia chuvoso pode inviabilizar o andamento da obra, por isso é importante documentar a condição climática da manhã, tarde e/ou noite.
2. Mão de obra - direta ou indireta
Em mão de obra a ideia é colocar a informação de quem esteve trabalhando na obra neste dia do RDO.
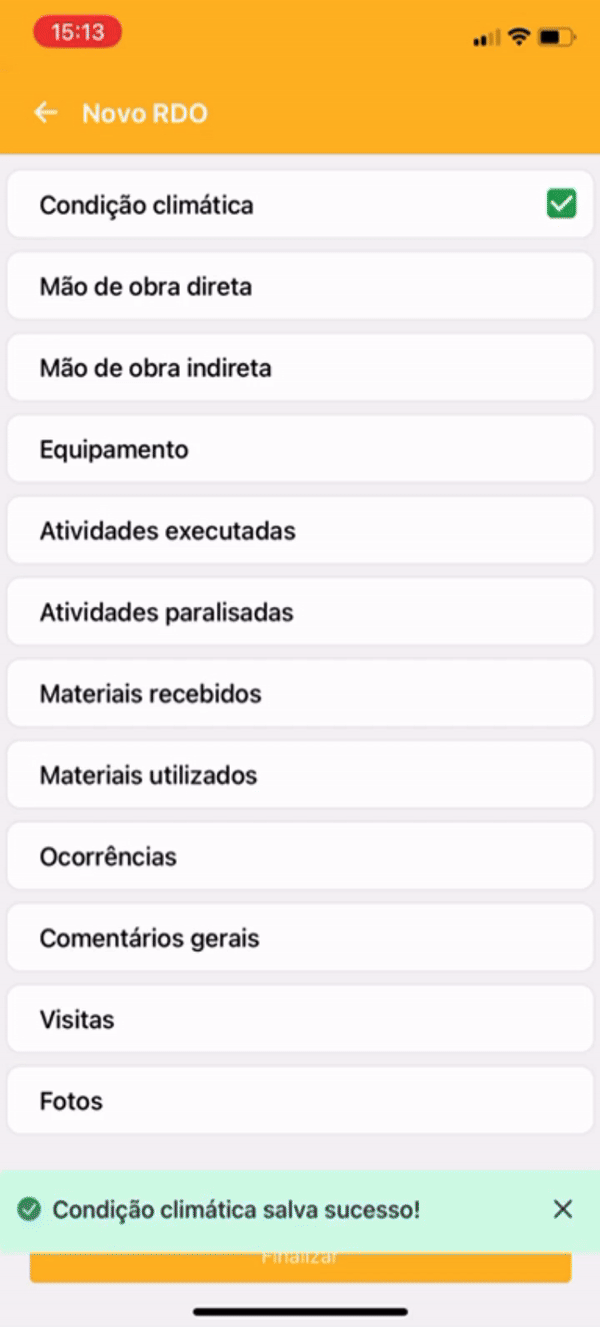
Para ambas as opções, o usuário irá adicionar os efetivos por cargo/função. Estes cargos vêm do cadastro de tipo de mão de obra.
Após selecionar os cargos, clique em próximo para adicionar a quantidade de funcionários de cada função.
E qual a diferença entre mão de obra direta e indireta?
Na execução de uma obra, a mão de obra direta refere-se aos trabalhadores envolvidos diretamente na construção física, como pedreiros, carpinteiros e eletricistas, enquanto a mão de obra indireta inclui profissionais responsáveis pela supervisão, segurança, limpeza e controle de qualidade, cujas funções não estão diretamente ligadas à construção física, mas são fundamentais para o andamento eficiente e seguro do projeto.
Caso queira adicionar os funcionários por nome - identificando um por um quem estava na obra naquele dia - você pode usar a funcionalidade de Efetivos.
-gif.gif?width=600&height=1327&name=ezgif-com-video-to-gif-converter%20(1)-gif.gif)
Sem finalizar o RDO, volte para a tela de funcionalidades dentro da obra, e acesse Efetivos.
Clique no botão de adicionar e escolha a opção Por Nome.
Por padrão, o dia de hoje é selecionado automaticamente, mas é editável.
Selecione da sua lista de funcionários todos aqueles que trabalharam na obra nesta data e clique em próximo. Caso tenham feito hora extra, preencha a quantidade de horas adicionais.
Ao adicionar os funcionários por nome na função de Efetivos, essas informações irão automaticamente para o RDO do dia selecionado.
3. Equipamento
É possível dar entrada em um equipamento na sua obra selecionando da sua lista cadastrada de equipamentos aquele que utilizou na obra. Preencha a quantidade e seu valor unitário.
Para ter a lista de equipamentos é necessário que você tenha feito o cadastro dos mesmos no sistema.
Essa informação irá constar no módulo de apropriação, onde você tem a visão do estoque virtual da obra, podendo acessar todo o histórico de movimentação de equipamentos.
4. Atividades executadas
O que foi feito na obra neste dia?
.gif?width=599&height=1325&name=ezgif.com-video-to-gif-converter%20(2).gif)
Em atividades executadas é possível acessar todo o planejamento da obra. Ao selecionar uma etapa, terá informações de quantidades e ritmo de execução de acordo com o planejamento e avanço de cada atividade.
Dentro da etapa, você pode visualizar mais detalhes: as tendências de prazos de entrega de acordo com o ritmo planejado (considerando datas e quantidades) e o ritmo executado (considerando as medições feitas até o momento do avanço da obra).
Para criar uma medição da sua etapa, clique no ícone de Medições na parte inferior da tela.
Em adicionar, preencha as informações da sua medição - escolhendo entre quantidade ou porcentagem executada - e clique em Salvar.
Para etapas que ainda não foram iniciadas, não se esqueça de clicar no botão para Iniciar Etapa antes de fazer a primeira medição.
Assim como, ao finalizar uma etapa você deve Concluir, mesmo que tenha atingido 100% da quantidade planejada. Essa ação que consolida a data de início e data de entrega das etapas do planejamento.
A tela de Atividades Executadas é a mesma da funcionalidade de Etapas. Caso você utilize a tela de Etapas para criar a sua medição, essa informação irá automaticamente para o RDO.
5. Atividades paralisadas
Quais atividades foram interrompidas na obra neste dia?
Em atividades paralisadas é possível descrever no RDO que algo aconteceu e afetou o avanço de determinada etapa do planejamento.
Utilize o campo de observações para trazer mais detalhes, e adicione fotos da sua galeria ou abra a câmera para tirar uma foto na hora.
6. Materiais recebidos e utilizados
Assim como os equipamentos, os materiais recebidos e utilizados tem integração com a Apropriação da sua obra.
Para os materiais recebidos, selecione da sua lista de materiais todos os itens recebidos na obra, definindo a quantidade de cada um e seu valor unitário.
Lembre-se: este valor é apenas uma referência de preço dos itens e não gera uma despesa no seu financeiro. Ao incluir estes materiais recebidos, você está dando uma entrada de materiais no seu estoque.
Para os materiais utilizados, lembre que é necessário ter em estoque a quantidade definida para dar baixa naquele item.
7. Ocorrências
Em ocorrências você pode adicionar um evento que aconteceu na sua obra. O sistema já possui algumas ocorrências pré definidas, mas é possível adicionar outras ocorrências de acordo com a realidade da empresa. As ocorrências são cadastradas no sistema para serem consumidas no RDO.
Clique em adicionar e selecione a ocorrência da sua lista.
A informação de etapa não é obrigatória, mas caso queira ter mais detalhes da sua ocorrência, especifique a etapa do planejamento que aconteceu o evento.
Utilize o campo de observação para fazer um comentário sobre o ocorrido, e você pode até anexar uma foto direto do seu celular para deixar o RDO mais rico.
Nem sempre a ocorrência é algo negativo: você pode ter ocorrência de conformidade na obra, mostrando que o dia correu conforme o esperado.
Caso a ocorrência seja relativa aos funcionários, você pode selecionar da lista de mão de obra o colaborador envolvido.
8. Comentários Gerais
Em comentários gerais, faça um resumo do que foi feito naquele dia, podendo trazer mais detalhes das atividades realizadas pela equipe. É possível anexar fotos nos comentários gerais, trazendo uma riqueza de detalhes para o seu RDO.
9. Visitas
No campo de visitas você pode colocar a informação de algum fornecedor que visitou a obra para fazer orçamento por exemplo, o cliente que veio verificar o andamento da obra, um fiscal da obra, exercendo a sua função, entre outros. A ideia é descrever o visitante, a empresa e fazer um comentário sobre o que ocorreu nesta visita no campo de observação.
10. Fotos
Por fim, temos o campo de fotos. Anexe direto da sua galeria ou tire fotos da obra para ter um relatório bem completo para mostrar ao seu gestor. Com o celular na mão pra preencher o RDO é muito mais fácil tirar fotos para mostrar o andamento das obras.
O RDO fica editável enquanto não for finalizado.
Você pode passar o dia adicionando informações ao logo do que vai acontecendo e finalizar somente quando tiver realmente terminado o prenchimento.
Não esqueça de fazer a sincronização quando tiver conexão com a internet: é essa ação que envia as informações ao servidor e disponibiliza o RDO no painel WEB para os todos os outros usuários!
Assista o tutorial do RDO pelo aplicativo:
