O orçamento oferece uma visão completa do que será incluído no seu projeto: detalha cada etapa, adiciona recursos com suas respectivas quantidades e preços, e permite visualizar a curva ABC.
Para criar um orçamento, utilize o menu lateral no ambiente da sua organização e selecione a opção Orçamentos → Orçamentos. Por fim, clique no botão![]() .
.

Preencha as informações básicas e clique em Salvar:
- Descrição: nome do orçamento;
- Data: data do seu orçamento;
- Cliente: selecione ou adicione um novo cliente para o orçamento;
- Estado: selecione o estado relacionado ao orçamento;
- BDI: escolha da lista de BDIs o que será aplicado no orçamento. Para saber como cadastrar BDIs, acesse nosso artigo sobre o tema, clique aqui;
- Encargos sociais: selecione entre desonerado ou não desonerado.
Após salvar, o sistema libera a aba de orçamento.

- Orçamento: área onde você adiciona todos os itens que compõem o orçamento.
- Curva ABC: classificação das etapas do orçamento de acordo com o valor de cada uma, com os itens da classe A representando os de maior valor, os da classe B de valor intermediário e os da classe C de menor valor.
- Curva ABC Recursos: classificação dos recursos incluídos no orçamento com base em seu valor total (valor unitário x quantidade), também agrupados nas faixas A (maior valor), B (valor intermediário) e C (menor valor).
- Diagrama: visualização gráfica da curva ABC, facilitando a análise do orçamento.
Criando o orçamento do zero no sistema
Se você deseja criar seu orçamento diretamente no sistema, o primeiro passo é adicionar uma etapa clicando no botão ![]() . Ela representa uma fase do projeto e ajudará a organizar o orçamento em blocos. Você pode definir os níveis de agrupamento e adicionar quantas subetapas forem necessárias.
. Ela representa uma fase do projeto e ajudará a organizar o orçamento em blocos. Você pode definir os níveis de agrupamento e adicionar quantas subetapas forem necessárias.
1. Adicione etapas e subetapas
 Você também pode alterar a ordem das atividades clicando e arrastando o ícone
Você também pode alterar a ordem das atividades clicando e arrastando o ícone ![]() .
.
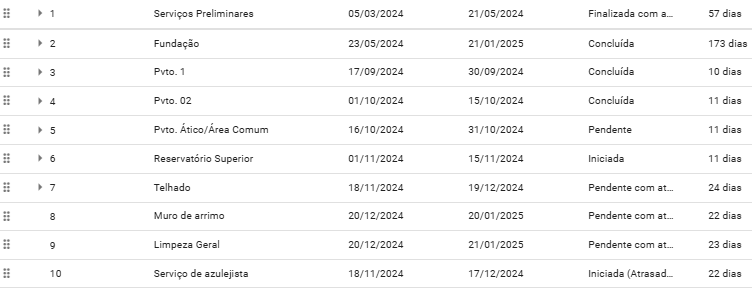
2. Adicione os recursos nas etapas
O próximo passo é adicionar os componentes que trarão os valores para o orçamento: recursos (materiais, serviços, equipamentos ou cargo/função) ou composições cadastrados.
Recursos e composições podem ser adicionados apenas no último nível de uma etapa.
Exemplo: se seu orçamento estiver organizado da seguinte forma, as composições ou recursos poderão ser adicionados apenas na Etapa 1.1.5

Atenção: composições e recursos não podem coexistir na mesma etapa. Portanto, se uma composição for escolhida, não será possível adicionar um recurso e vice-versa.
3. Adicione quantidades, unidades de medida e preços unitários
Após adicionar as informações desejadas, insira a quantidade de unidades que serão orçadas, os descontos e, caso ainda não tenha definido um BDI padrão, adicione esses valores para cada composição.
O orçamento da Brickup utiliza os valores de referência dos cadastros para determinar o preço unitário.
Se uma composição for adicionada com um preço de R$10,00 e você alterá-la para R$12,00 após adicioná-la ao orçamento, o preço continuará sendo R$10,00 até que você atualize seu orçamento clicando em .
Os preços podem ser atualizados de duas formas: individualmente, clicando sobre cada item e, em seguida, ajustando os preços, ou de forma geral, sem selecionar um item, apenas atualizando os preços para todos de uma vez.
4. Exporte o orçamento
A exportação do seu documento poderá ser feita tanto em formato XLS quanto em PDF através dos botões e
.
Ao exportar em PDF você pode até escolher as informações do seu arquivo:

5. Finalize o orçamento
Você pode concluir o orçamento através das opções ![]() ou
ou ![]() :
:
- Recusar: o orçamento não foi aceito;
- Finalizar: o orçamento foi aceito pelo cliente e o projeto será iniciado.
