Registre diariamente o progresso, recursos e soluções da obra, garantindo transparência, agilidade e eficiência na gestão do seu projeto.
Na Brickup, os Relatórios Diários de Obras (RDOs) são gerados automaticamente sempre que um dos eventos abaixo ocorre no sistema:
- Registro de uma medição na tela de Execução → Etapas. Saiba mais.
- Adição de efetivos (mão de obra). Veja detalhes.
- Cadastro de uma ocorrência no canteiro. Confira aqui.
- Ao apropriar algum material, seja por meio de Apropriação/Estoque ou por Ordem de Execução.
O RDO é criado automaticamente na data do apontamento, reunindo todas as informações inseridas nessas telas. Isso elimina a necessidade de preencher os dados novamente no relatório, tornando o processo mais prático e integrado.
Atenção: O RDO se conecta com diferentes áreas do sistema. Para que ele funcione corretamente, é essencial que as permissões estejam configuradas de forma adequada. Para mais detalhes, consulte nosso artigo sobre permissões.
Como criar e acessa a Tela inicial do RDO
Para gerar um RDO, primeiro é necessário acessar a obra correspondente no sistema. Se você ainda não criou sua obra, recomendamos consultar nosso artigo específico sobre como fazer isso — clique aqui para acessar.
Como acessar e criar um RDO:
-
Acesse a sua obra na plataforma.
-
Clique na função RDO para abrir a tela dos Relatórios Diários de Obras.
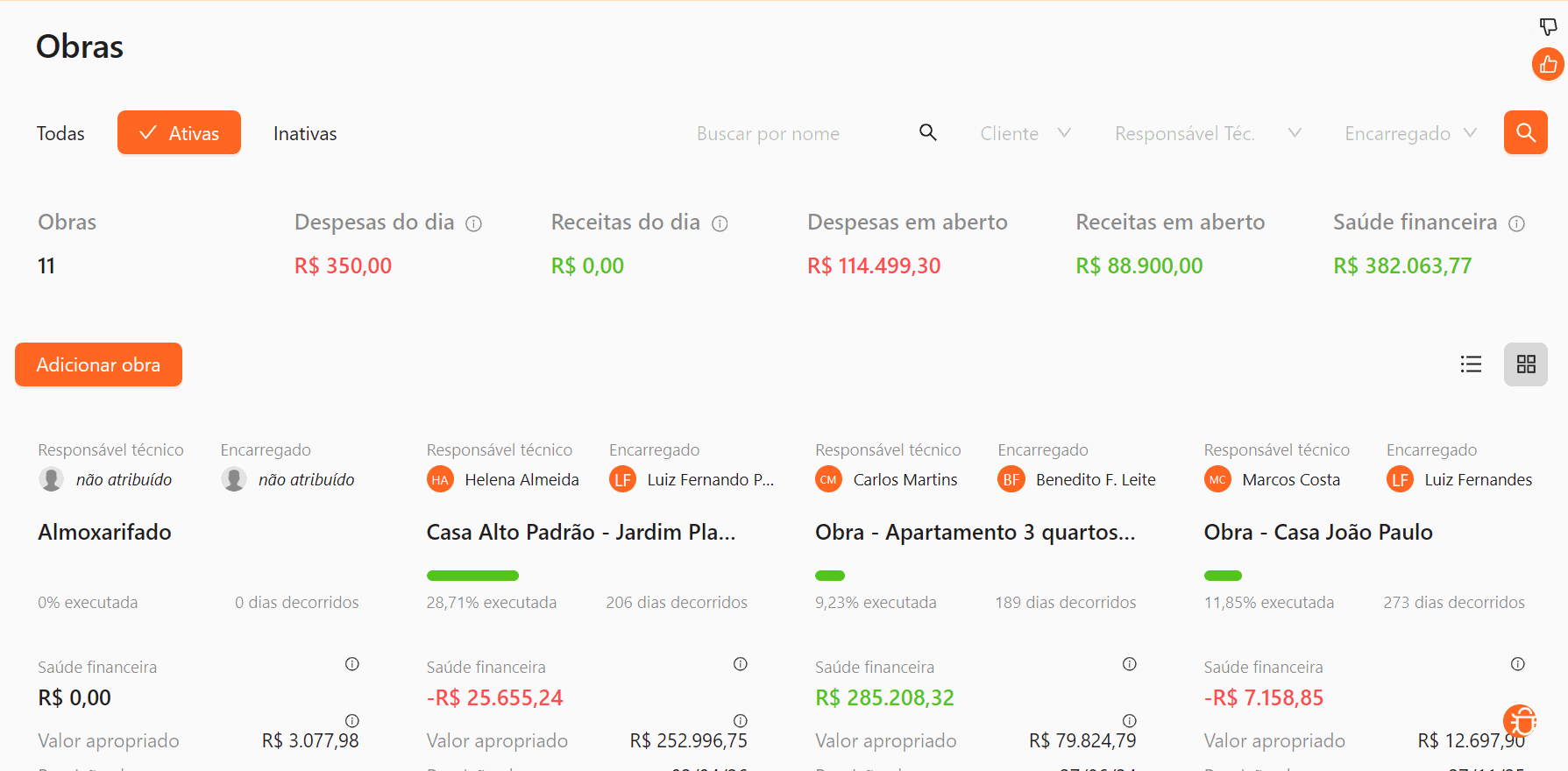
A tela inicial do RDO exibe:
- À esquerda: Lista de RDOs já criados e a opção para Criar Novo RDO.
- À direita: Gráfico com a porcentagem executada de cada etapa do planejamento, mostrando o status atual de cada uma.

Descrição dos principais campos da tela:
- ID do RDO: Número sequencial gerado automaticamente conforme novos RDOs são criados. Use a lupa
 para pesquisar um RDO específico pelo seu ID.
para pesquisar um RDO específico pelo seu ID. - Data de criação: Exibe a data em que o RDO foi gerado. É possível filtrar registros por intervalo de datas usando o ícone
 correspondente.
correspondente. - Status do RDO: Indica se o relatório está aprovado ou não.
- Fotos: Mostra a quantidade de fotos associadas ao RDO. Clique neste campo para visualizar todas as imagens registradas.
- Comentários: Exibe o número de comentários relacionados ao RDO. Clique para visualizar os detalhes.
- Ações: Permite acessar o RDO completo.
- Ícone representado por três pontos
 : exportar, aprovar ou excluir o relatório.
: exportar, aprovar ou excluir o relatório. - Botão
 : redefine a numeração dos IDs na lista de RDOs.
: redefine a numeração dos IDs na lista de RDOs.

Exemplo:

Para que o RDO reflita corretamente as atividades executadas, é fundamental que o planejamento da obra esteja bem estruturado, definindo claramente a sequência de tarefas para a conclusão do projeto.
Criando um novo RDO
Para criar um novo RDO, clique no botão ![]() , escolha a data desejada para o registro e, em seguida, selecione Criar.
, escolha a data desejada para o registro e, em seguida, selecione Criar.
 As informações do cabeçalho são definidas durante o cadastro da obra, mas podem ser editadas a qualquer momento, conforme a necessidade. Abaixo você verá uma imagem ilustrativa do cabeçalho, com os campos que devem ser preenchidos ao criar a obra:
As informações do cabeçalho são definidas durante o cadastro da obra, mas podem ser editadas a qualquer momento, conforme a necessidade. Abaixo você verá uma imagem ilustrativa do cabeçalho, com os campos que devem ser preenchidos ao criar a obra:

Cada seção do RDO é organizada por módulos, facilitando o preenchimento e a visualização dos dados. A seguir, listamos as principais informações que você deve fornecer em cada campo:
1. Condição climática
Qual é a condição climática deste dia?
Registrar as condições climáticas é fundamental, pois o tempo pode influenciar diretamente no andamento da obra. Por exemplo, dias chuvosos podem atrasar atividades ou afetar a segurança.
No RDO, você deve informar a condição do clima nos períodos da manhã, tarde e/ou noite, conforme necessário.

2. Mão de Obra (Direta ou Indireta)
Quais profissionais trabalharam na obra neste dia?
Nesta seção, você adiciona informações sobre os trabalhadores presentes na obra no dia do RDO. Para isso, acesse a seção Mão de Obra e clique no botão ![]() .
.
 Existem duas formas de registrar a mão de obra:
Existem duas formas de registrar a mão de obra:
- Por Cargo/Função: Selecione os cargos ou funções previamente cadastrados e informe a quantidade de funcionários para cada um, diferenciando entre mão de obra direta e indireta.
Para entender como cadastrar cargos e funções, consulte nosso artigo específico sobre o tema.

Para inserir a quantidade de trabalhadores, clique duas vezes no número que aparece inicialmente como zero. Já para registrar as horas trabalhadas, clique no ícone de relógio ![]() , que abrirá uma tela para detalhar a distribuição das horas por mão de obra direta e indireta.
, que abrirá uma tela para detalhar a distribuição das horas por mão de obra direta e indireta.
- Por Nome: Selecione os profissionais individualmente a partir da lista de mão de obra cadastrada, podendo também registrar as horas trabalhadas por cada um.

Você pode informar o total de horas trabalhadas ou, clicando no ícone de relógio ![]() , detalhar as horas por trabalhador.
, detalhar as horas por trabalhador.
3. Equipamento
Quais equipamentos foram alocados para a obra neste dia?
Para registrar um equipamento na sua obra, selecione os itens da lista de equipamentos previamente cadastrados. Clique no ícone ![]() e informe a quantidade e o valor unitário de cada equipamento utilizado.
e informe a quantidade e o valor unitário de cada equipamento utilizado.
Vale destacar que o valor unitário não gera despesa no seu financeiro, ele serve apenas como referência para o preço médio do item.
Além disso, você pode associar o equipamento à etapa específica da obra e incluir uma observação, registrando comentários relevantes sobre o item.

Os equipamentos registrados serão exibidos no módulo de Apropriação/Estoque, onde é possível acompanhar o estoque virtual da obra e consultar todo o histórico de movimentação dos equipamentos.
4. Horas produtivas
Quais foram os horários produtivos na obra?
Essa seção exibe o horário padrão definido como produtivo para a obra. 
Esse horário pode ser ajustado a qualquer momento, de forma simples.
Para editar, acesse a tela inicial, passe o mouse sobre os três pontinhos da obra desejada e clique em Editar → Horários.

5. Atividades executadas
O que foi realizado na obra neste dia?
Neste campo, você deve registrar os avanços nas etapas do cronograma da obra, por meio das medições de avanço físico. Clique no botão ![]() para realizar a medição de uma etapa.
para realizar a medição de uma etapa.

Ao acessar esta seção, você visualizará todas as etapas da obra, acompanhadas das seguintes informações:
-
Porcentagem executada até a data do RDO.
-
Valor acumulado do avanço físico, indicando o total já executado daquela etapa.
-
Status atual da etapa.
-
Botões de ação, que permitem interações com cada etapa, como:
-
Alterar status da etapa
 : permite modificar o status entre pendente, iniciada, concluída ou para uma de suas variações, conforme o planejamento da obra.
: permite modificar o status entre pendente, iniciada, concluída ou para uma de suas variações, conforme o planejamento da obra. -
Visualizar histórico de avanços
 : exibe todos os registros anteriores de avanço físico daquela atividade.
: exibe todos os registros anteriores de avanço físico daquela atividade. -
Adicionar avanço físico: utilizado para registrar o progresso da etapa no RDO do dia.
-

5.1 Como adicionar um avanço físico
a) Através da tela do RDO
Para realizar a medição do avanço físico de uma etapa:
-
Clique em
 para abrir a tela de medição da etapa desejada.
para abrir a tela de medição da etapa desejada. -
Em seguida, clique em
 para iniciar o registro do avanço.
para iniciar o registro do avanço. -
Na tela que será exibida:
-
Selecione se deseja medir o avanço por quantidade ou porcentagem, clicando no ícone de engrenagem
 .
. -
Insira uma descrição detalhada do avanço, caso necessário.
-
Anexe arquivos relevantes, como imagens ou documentos que comprovem o progresso registrado.
-

-
A descrição inserida não aparece na tela principal do RDO, mas pode ser visualizada na exportação em PDF ou na seção Execução ➝ Etapas.
-
Para acessar essa seção diretamente, clique no ícone
 ao lado do botão de adicionar avanço físico.
ao lado do botão de adicionar avanço físico.
b) Através da seção Execução ➝ Etapas
Para realizar a medição do avanço físico de uma etapa:
- Acesse Execução ➝ Etapas clicando no ícone
 . Em seguida:
. Em seguida:
-
Clique em
 .
. -
Selecione o formato (quantidade ou porcentagem).
-
Preencha os dados, inclua descrição e anexos, se desejar.
Toda medição feita nessa seção será automaticamente refletida no RDO do dia correspondente. Para saber mais sobre isso, acesse o artigo.

Início e Conclusão de Etapas.
Ao registrar o primeiro avanço físico de uma etapa ainda não iniciada, será exibida uma solicitação para confirmar seu início. Clique em Salvar para que o status mude para Iniciada.

Da mesma forma, se o total acumulado de avanço atingir 100% ou mais, será solicitada a confirmação para concluir a etapa, alterando seu status para Finalizada.

Também é possível fazer essas alterações diretamente pelo botão de status da etapa.
 ⚠️ Sem essa alteração, a etapa permanecerá com o status Pendente.
⚠️ Sem essa alteração, a etapa permanecerá com o status Pendente.
5.2 Visualização das Etapas na seção de Atividades
A visualização das atividades no RDO pode ser personalizada conforme sua necessidade. Você pode:
-
Alternar entre a exibição dos avanços em quantidade ou porcentagem.
-
Definir quais tipos de atividades deseja exibir (planejadas, iniciadas, medidas e concluídas).
Essas configurações impactam tanto a visualização na tela quanto a exportação do PDF do RDO.
Estrutura da tabela de atividades:
-
1ª coluna: Nome da etapa.
-
2ª coluna: Avanço registrado no dia por quantidade ou porcentagem.
-
3ª coluna: Avanço acumulado até a data do RDO.

Para configurar a exibição: Clique no ícone ![]() ao lado do botão de
ao lado do botão de ![]() para acessar as opções de visualização.
para acessar as opções de visualização.

Selecione ou desmarque os tipos de atividades conforme sua preferência e, em seguida, clique em Confirmar.

6. Atividades paralisadas
Quais atividades foram interrompidas na obra neste dia?
Nesta seção, você pode registrar no RDO quais atividades foram paralisadas, detalhando o motivo da interrupção e o impacto no andamento de determinada etapa do planejamento.

Ao adicionar uma atividade paralisada, essa informação será automaticamente refletida na seção de Ocorrências da obra.

7. Materiais recebidos
Quais materiais chegaram na obra neste dia?
Nesta seção, você deve registrar os materiais recebidos na obra, informando a quantidade e o valor unitário de cada item.
Clique no botão ![]() e selecione os materiais a partir da sua lista previamente cadastrada. Em seguida, preencha os campos com a quantidade recebida e o valor unitário de referência.
e selecione os materiais a partir da sua lista previamente cadastrada. Em seguida, preencha os campos com a quantidade recebida e o valor unitário de referência.
Também é possível vincular o material a uma etapa da obra e incluir uma observação, caso deseje adicionar comentários relevantes sobre a entrega.

Importante:
- O valor unitário inserido serve apenas como referência de preço e não impacta o financeiro da obra.
- Ao registrar os materiais recebidos, uma entrada de estoque será automaticamente criada no módulo de Apropriação/Estoque, garantindo o controle adequado dos insumos utilizados na obra.
8. Materiais utilizados
Quais materiais foram utilizados na obra neste dia?
O registro dos materiais utilizados está diretamente integrado ao módulo de Apropriação/Estoque da obra. Esse processo funciona como uma baixa no estoque, indicando a quantidade de itens consumidos no período.
Para registrar os materiais utilizados, certifique-se de que a quantidade informada esteja disponível em estoque.

9. Ocorrências
Na seção de Ocorrências, você pode registrar eventos que aconteceram na obra. O sistema já oferece uma lista de ocorrências pré-definidas, mas é possível adicionar novas conforme a necessidade da sua empresa. Essas ocorrências ficam cadastradas para serem usadas nos registros diários (RDO).
Para registrar uma ocorrência, clique no botão ![]() e selecione o evento desejado na sua lista.
e selecione o evento desejado na sua lista.

O preenchimento da etapa do planejamento não é obrigatório, porém, caso queira detalhar melhor, especifique em qual etapa o evento ocorreu. Utilize o campo de observações para adicionar comentários e, se desejar, anexe fotos relacionadas.
Se a ocorrência envolver funcionários, é possível selecionar o colaborador correspondente a partir da lista de mão de obra.

Caso não encontre a ocorrência adequada, é possível cadastrá-la diretamente na tela do RDO, sem sair dessa tela. Basta clicar em Cadastrar ocorrência e seguir as instruções.
Posteriormente, você pode editar e detalhar essa ocorrência no menu lateral, acessando Cadastros ➝ Qualidade ➝ Ocorrências, onde também pode definir os impactos relacionados.

Para mais detalhes sobre o cadastro de ocorrências, consulte o artigo específico disponível na central de ajuda.
10. Comentários Gerais
Na seção de Comentários Gerais, faça um resumo detalhado das atividades realizadas no dia, destacando os principais pontos e o desempenho da equipe.

Você também pode anexar fotos aos comentários, enriquecendo ainda mais as informações registradas no RDO.
11. Visitas
A obra recebeu alguma visita externa neste dia?
Na seção Visitas, registre informações sobre fornecedores que estiveram na obra para orçamentos, clientes que vieram acompanhar o andamento, fiscais em suas inspeções, entre outros.
Descreva o visitante, a empresa que ele representa e utilize o campo de observação para relatar detalhes relevantes sobre a visita.

12. Fotos
Na seção Fotos, você pode anexar imagens diretamente da galeria do seu dispositivo ou tirar fotos no local da obra, garantindo um relatório visual completo para seu gestor.

É possível adicionar uma legenda a cada imagem, que será exibida no RDO exportado.

Aprovar e Exportar o RDO
Você pode aprovar um RDO, e uma vez aprovado, não será possível realizar alterações. Além disso, é possível exportar o RDO no formato PDF.
Para obter mais informações sobre como realizar esse procedimento, consulte o artigo.
